Pada praktikum yang saya lakukan kali ini ialah konfigurasi membuat hotspot dengan router mikrotik. Tetapi sebelum intu apakah sebelumnya anda sudah mengenal hotspot? Sebagaimana yang sudah kita ketahui, hotspot sekarang ini sudah sangat biasa terdengar ditelingan masyarakat bumi. Tetapi secara pengetahuannya, hotspot dapat diartikan sebagai sebuah
wilayah terbatas yang dilayani oleh satu atau sekumpulan Access Point
Wi-Fi standar 802.11 a/b/g/n. Pengguna bisa bebas masuk dan terhubung ke
Access Point tersebut dengan menggunakan berbagai perangkat yang
dilengkapi dengan perangkat wi-fi sebagai penangkap sinyal, seperti
notebook, netbook, ataupun smartphone. Hotspot biasanya terdapat di beberapa tempat umum, seperti Cafe, Mall,
Sekolah, Kampus, dan bahkan Alun-Alun Kota. Access Point Wi-Fi yang
digunakan pada sebuah area hotspot tidak dilakukan modifikasi pada
sektor antena, hal ini bertujuan agar cakupan wilayah yang dijangkau
oleh sinyal wi-fi tersebut tidak terlalu luas.
Oke langsung saja saya akan menjelaskan bagaimana konfigurasi hotspot ini. Tetapi sebelumnya untuk membuat hotspot ini anda harus menyiapkan komputer yang sudah terinstall dengan aplikasi Winbox didalamnya. Dan juga sebuah router serta anda juga bisa terhubung ke jaringan publik.
Berikut adalah langkah-langkahnya:
1. Sambungkan ethernet 2 dan ether 3 pada router ke komputrer anda. Kemudian buka Winbox. Sebelum anda melakukan konfigurasi ada baiknya anda harus mereset Winbox tersebut agar tidak ada konfigurasi lama yang menggangu konfigurasi baru anda. Adapun cara meresetnya dapat dilihat pada gambar berikut ini:
anda dapat membukaya dari IP>Reset Conguration. Dan anda bisa langsung reset.
2. Kemudian buka Winbox anda kembali ambil bagian interfaces. Lalu aktifkan bagian WLAN nya dengan mengklik tombol '+'
3. Kemudian buka IP>Address. Kemudaian klik tanda '+'. Pada bagian ini anda dapat menambahkan Ip untuk Wlan1.
4. Kemudian buka IP>DHCP client. Lalu klik tanda '+'. Disini kita akan buat ether 3 lalu OK
5. Kemudian otomatis langsung dapat IP.
6. Setelah selesai membut ether, langsung saja kita membuat hotspotnya dengan cara. membuka IP>Hotspot
masukkan hotspot interfacenya dengan Wlan 3 yang sudah kita atur sebelumnya tadi. Next
7. Masukkan local address yang sama dengan sebelumnya. Tetapi biasanya Ip tersebut akan muncul secara otomatis. Next
8. Pada bagian ini saya memberikan IP.
IP pertama yaitu IPwlan 1
IP kedua yaitu IP local network
IP ketiga yaitu IP public, Next
9. Lalu pada bagian ini buat name user localhostpot anda sesuai keinginan anda.
10. Jika sudah dilakukan semua konfigurasinya maka akan muncul tampilan sukses seperti berikut ini:
dan tampilan nya akan langsung muncul tampil seperti diatas
11. Settingan server hotspot telah berhasil anda lakukan. Sekarang saatnya melakukan settingan Server Profile yang berada pada tab Hotspot. Masukan IP Address wlan1 pada Hotspot Address, untuk settingan selanjutnya ikuti gambar ini.
Biasanya IP nya akan muncul langsung secara otomatis
Pada bagian login nya
12. Lakukan
settingan pada User Profiles. Tahap ini yaitu membagi jenis - jenis
user dari bandwidth yang akan disediakan. Pada tahapan ini, penulis
membagi 3 Profile user yaitu :
User001 memiliki bandwidth 128k dengan jumlah user maks 100.
User002 memiliki bandwidth 512k dengan jumlah user maks 100.
User003 memiliki bandwidth 1M dengan jumlah user maks 100.
User001 memiliki bandwidth 128k dengan jumlah user maks 100.
User002 memiliki bandwidth 512k dengan jumlah user maks 100.
User003 memiliki bandwidth 1M dengan jumlah user maks 100.
13. Saatnya melakukan settingan untuk akses user. Tujuan langkah ini yaitu
setiap user dapat memilih jenis user yang disediakan dengan masukan Name dan Password. Dimana ketentuan nama user seperti berikut :
- User1 menggunakan Profile user VIP.
- User2 menggunakan Profile user Medium.
- User3 menggunakan Profile user Standar.
Berikut settingan user1 menggunakan Profile user VIP.
settingan user2 menggunakan Profile user Medium
settingan user3 menggunakan Profile user Standar
jangan lupa untuk password nya pada saat login nanti
14. Klik tab Wireless, lalu pada wireless interface terdapat wlan1 klik 2 kali. Silahkan mengikuti settingan sesuai tampilan berikut
15. Untuk melihat apakah settingan anda telah berhasil, anda dapat melihat settingan pada Quick Set. Seperti gambar berikut
Pada gambar, dapat kita ketahui bahwa WLAN IP Address telah terisi. Hal
ini menandakan settingan hotspot anda telah berhasil. Langkah ini juga
dapat anda liat pada Tab Hotspot, akan seperti tampilan berikut:
Konfigurasi selesai. Pembuktian nya dapat dilihat pada gambar berikut ini:
anda dapat login dengan sesuai user anda masing-masing dan password masing-masing.
maka anda sudah bisa melakukan browsing dengan menggunakan wifi router mikrotik ini.
Demikian configurasi yang saya lakukan, semoga bermanfaat bagi anda semua. Kritik dan saran yang membangun dari anda diharapkan untuk membangun blog saya kedepannya. Terimakasih...
.PNG)

.PNG)
.PNG)
.PNG)
.PNG)
.PNG)
.PNG)
.PNG)
.PNG)
.PNG)
.PNG)
.PNG)







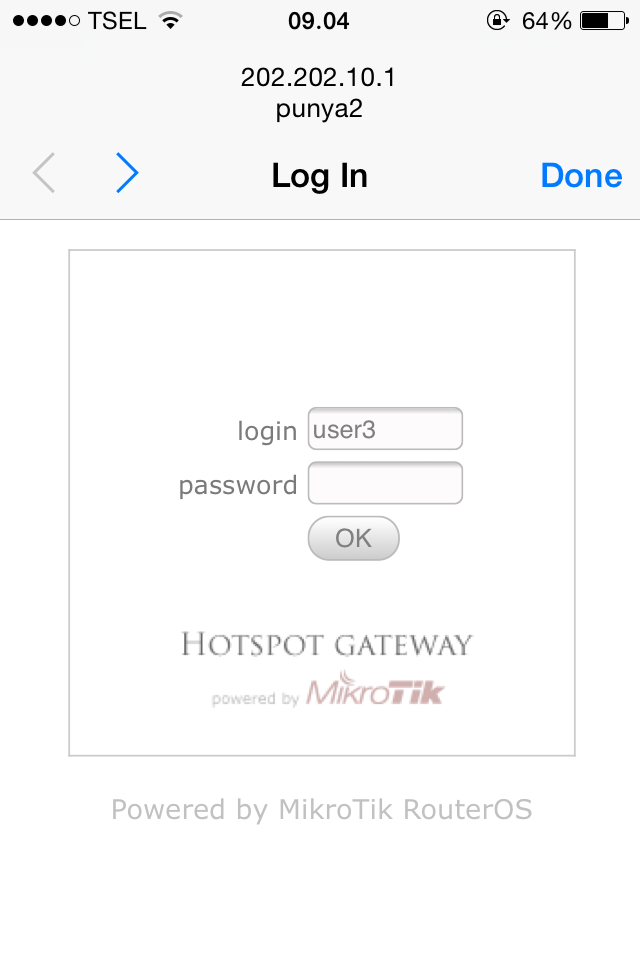

Comments
Post a Comment