Pada praktikum kali membahas DHCP pada mikrotik. Sebelum melakukan konfigurasi DHCP ini kita harus tahu dulu apa itu DHCP. DHCP merupakan sebuah server yang menyediakan service atau memberikan layanan IP address otomatis bagi client yang IP address nya disetting automatic. DHCP server menyediakan konfigurasi IP address otomatis yang meliputi : IP address, IP gateway dan IP DNS server. Disini saya akan menjelaskan cara mengkonfigurasi DHCP pada mikrotik. Berikut adalah langkah-langkahnya:
1. Sebelum melakukan konfigurasi perhatikan bahwa komputer yang anda pakai sudah terinstall dengan apliaksi Winbox. Disini kita akan melakukan konfigurasi dengan 3 buah ethernet LAN. Pertama kita akan mengerjakan pada Ethernet LAN 2. Dan jangan lupa untuk menyiapkan mikrotik LAN nya dan sambungkan langsung komputer anda ke mikrotiknya dengan kabel LAN pada bagian ke ethernet 2 (Lihat dibagian belakang pada perangkat mikrotik LAN anda).
Buka aplikasi tersebut, dan tampilan nya akan muncul seperti dibawah ini:
18. Kemudian masukkan DHCP address baru anda, lalu next
19. Kemudian gatewaynya
20. Lalu masukkan IP yang terhubung seperti yang dilakukan pada ether2 tadi
andajuga dapat mengatur lease time jika anda mengingkannya
ini akan menampikan lease dari IP yang sudah dipakai tadi
1. Sebelum melakukan konfigurasi perhatikan bahwa komputer yang anda pakai sudah terinstall dengan apliaksi Winbox. Disini kita akan melakukan konfigurasi dengan 3 buah ethernet LAN. Pertama kita akan mengerjakan pada Ethernet LAN 2. Dan jangan lupa untuk menyiapkan mikrotik LAN nya dan sambungkan langsung komputer anda ke mikrotiknya dengan kabel LAN pada bagian ke ethernet 2 (Lihat dibagian belakang pada perangkat mikrotik LAN anda).
Buka aplikasi tersebut, dan tampilan nya akan muncul seperti dibawah ini:
Diakrenakan disini kita belum mengisikan IP nya. Maka pada pilihan 'Connect to' nya pilih saja bagian seperti yang saya lakukan. Kemudian dilanjutkan dengan pilih bagian 'connect'.
2.Lalu akan muncul tampilan seperti dibawah ini:
Kemudian pada bagian sebelah kiri tersebut ambil bagian interface,
Perhatikan pada tampilan diatas, kita kabel anda sudah terpasang dan terhubung dengan baik, maka pada bagian ether 2 nya dapat dilihat aktif seperti tampilan diatas. Dikarenakan pertama ini kita kana mengkonfigurasi pada ethernet 2. Maka pilih bagian ini klik pada bagian ether2 diatas.
3. Kemudian pada bagian name anda ketikkan ether2-LAN. Lalu OK
4. Pada bagian address, anda dapat mengisikan IP yang telah ditentukan oleh instruktur anda. Lalu pada bagian Interfacenya anda dapat memilih bagian ether2-LAN, untuk bagian networknya anda dapat mengosongkan nya saja kemudian dilanjutkan dengan memilih bagian OK.
5. Pada bagian ini anda dapat melihat bahwa IP network nya akan langsung terisi.
6. Setelah selesai lalu keluar dan kembali pada tampilan awal seperti dibawah ini. Lalu ambil bagian IP pada tool disebelah kiri tampilan:
ambil DHCP. Kemudian tampilan DHCPnya seperti dibawah ini. Ambil bagian DHCP setup. Lalu pada bagian DHCP Server Interface ambil pilihan ether2-LAN, dan next
7. Pada bagian ini masukkan DHCP address space nya sesuai dengan IP yang telah diberika instruktur anda. Saya mengisinya dengan 172.16.10.0/24 seperti dibawah ini lalu diikuti dengan tombol next
8. Lalu pada bagian gateway nya isikan seperti yang saya lakukan juga atau isi dengan gateway yang telah instruktur anda berikan. Biasanya untuk gateway ini sudah ada otomatisnya IP nya.
9. Pada bagian ini anda dapat mengisikan beberapa IP yang terhubung dengan anda. Untuk menambahkan IPnya anda dapat menekan tombol tanda (kebawah) yang disebelah kanan untuk pengisian IP
Disini saya isikan dengan IP local, default gateway, baris ketiga dengan IP kampus saya dan yang terakhir ada google. Kemudian lanjutkan dengan tombol next
10. Setekah selesai maka tampilannya akan seperti dibawah ini:
11. Setelah itu dilanjutkan dengan pengetesan dengan membuka command promt. Ketikkan perintah ipconfig/releas. Yang dilakukan untuk menglease ulang DHCP anda yang sudah anda buat baru tersebut.
kemudian di renew lagi untuk memperbarui IP address kita.
12. Lalu dapat juga kita ketikkan perintah ipconfig/all yang berfungsi untuk menampilan smeua informasi yang telah kita konfigurasi tadi.
13. Dan yanag terakhir kita lakukan pengetesan dengan meng-ping ke local IP kita sendiri dulu apakah IP yang kita buat tadi jalan atau tidak.
14. Kemudian untuk menambahkan ethernet baru dapat kita lakukan dengan menghubungkan komputer anda kepada perangkat mikrotiknya. Lalu buka tampilan awal Winbox nya. Dan akan muncul tampilan berikut ini. IP yang akan muncul adalah IP kita sebelumnya yang sudah ada tadi, jadi biarkan saja lalu klik kan tombol connect
15. Lalu ganti namanya dengan ether3-LAN dikarenakan kita menghubungkan nya ke ether3 pada mikrotiknya. Lalu tekan OK
16. Seperti pada ether 2 sebelumnya kita isikan bagian address ini dengan IP address baru untuk ether 3 LAN nya. Jangan lupa untuk mengganti interfacenya dengan ether3-LAN lalu tekan OK
17. Kemudian tutup bagian interface tadi lalu pilih bagian IP dan ambil DHCP pada tampilan awal tadi. Lalu ganti DHCP interfacenya dengan ether3-LAN dan next
ini akan menampikan lease dari IP yang sudah dipakai tadi
Demikian blog tentang DHCP pada mikrotik ini saya buat, semoga bermanfaat bagi pembaca. Kritik dan saran yang membangun saya harapkan dari pembaca untuk memperbaiki blog selanjutnya. Terimakasih...







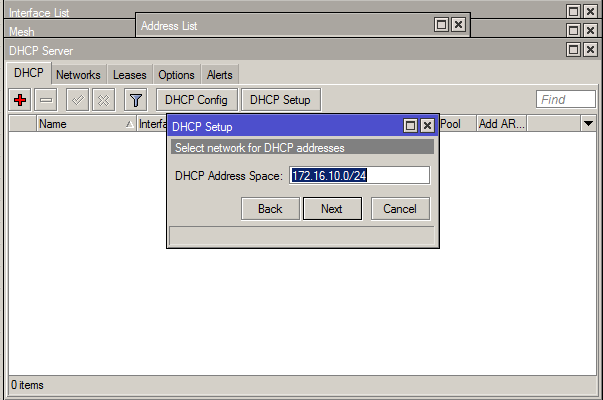


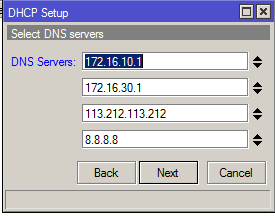















Comments
Post a Comment